
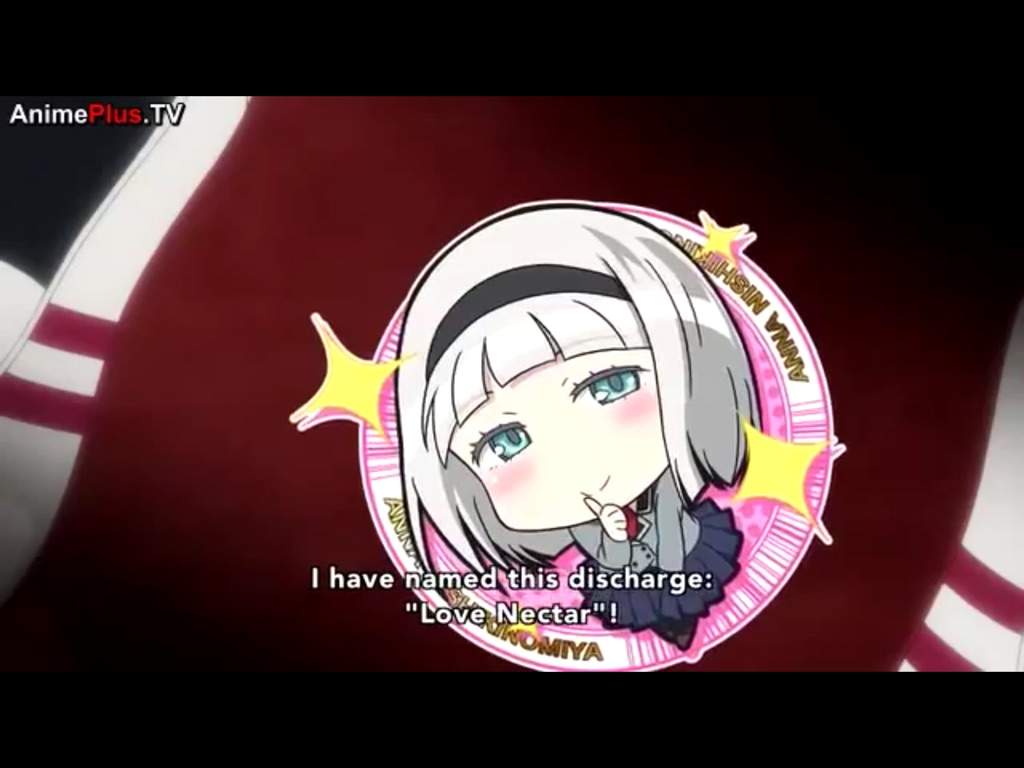
In the command above, you will need to change ProcessName to the name of the process and PriorityLevelName to the priority level you want to use. Wmic process where name=”ProcessName” CALL setpriority “PriorityLevelName” However, if you prefer to use the actual names of priority levels (just like with Task Manager), you can use a different command to make it happen. Yes, with Command Prompt, you have to use number IDs for priority levels just like with PowerShell.
#LOVE NECTAR HOW TO#
Here’s How to Change the Priority of a Process, Using a Command Lineįinally, you can also change the priority level of an on your PC by using Command Prompt. Instead of PriorityLevelID, enter the needed priority level code. In the command above, instead of ProcessName, enter the name of the process (app) for which you want to change the priority level.Get-WmiObject Win32_process -filter ‘name = “ProcessName.exe”‘ | foreach-object In the PowerShell window, enter the command below and hit Enter:.On your keyboard, press the Win key and run a search for PowerShell.Now that you know the IDs, you can proceed with the following steps:
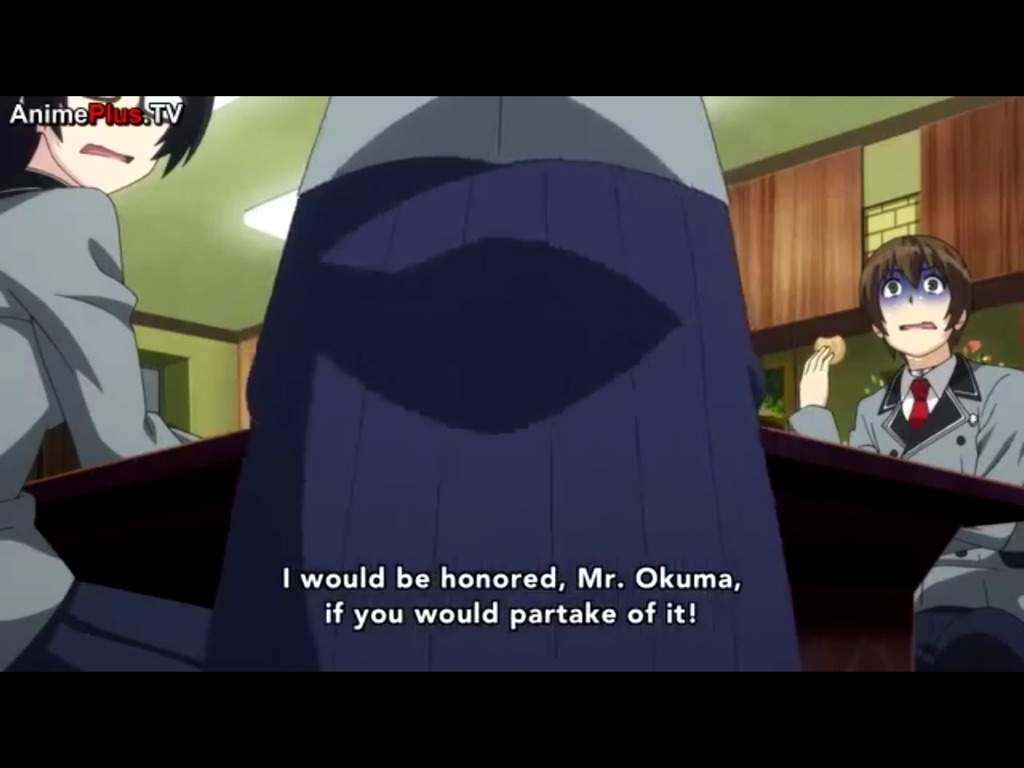
This makes things a bit more complicated but we have listed the meaning of the ID codes below for your convenience: Realtime Instead, you will be choosing which level to assign to the task based on the level’s designated ID.

However, PowerShell doesn’t present the priority levels in “human” terms.
#LOVE NECTAR WINDOWS 10#
Here’s How to Change the Priority of a Process via PowerShellĪnother way to change a priority level of a process in Windows 10 is by using PowerShell. Now, click the Change Priority button and close the Task Manager.In the context menu, choose the priority level you want to assign to a particular process.Locate the process or processes for which you want to change the priority.Go to the Details tab at the top of the window.Click the down arrow icon at the bottom for More details.Right-click the Start button and select Task Manager.
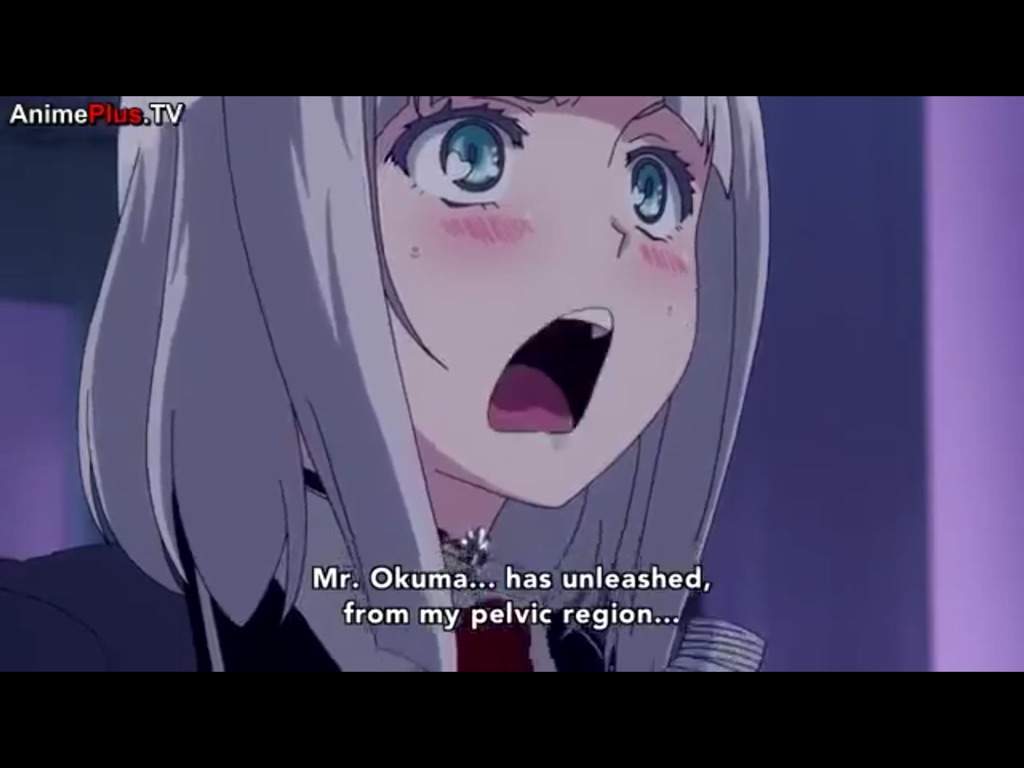
In order to set the priority of a task in Task Manager, do the following: Here’s How to Change the Priority of a Windows 10 Process via the Task Manager Set the priority level using Command Prompt.Set the process priority, using PowerShell.Change the priority in the Task Manager.You can do this using the following methods: There are three ways to change the priority level of processes running on your machine. In the guide below, we will tell you how to change process priority for running processes using, Command Line, Task Manager and PowerShell. However, you do have the option of altering them manually. Now, by default the priority levels are assigned to different processes automatically by the Windows system. The higher the priority level is assigned to the process, the more resources the app is allocated - and the better it runs. Typically, Windows applications and processes are prioritized into the following levels: So, Windows assigns a priority level for each program, to determine how much “power” it can be granted. This happens because the resources of your system are limited. You may have noticed that when you run applications on your Windows PC, their allocated processor resources vary.


 0 kommentar(er)
0 kommentar(er)
